Parameter Settings. User Parameters allow you to customize various settings to suit your needs. To change function settings, set the User Parameter Switches. Dec 10, 2019 Parameters can do a number of things that are difficult or impossible to accomplish with Sets. For example, you can filter or calculate relative to a Parameter. You can, for example, filter on a six-month-span around a date set in a Parameter, or colour everything that contains a string value in a Parameter.
The main VFD program is contained in the processor's firmware & not normally accessible to the variable frequency drive user. A parameter is a variable associated with the operation of the VFD that can be programmed or adjusted. Parameters provide a degree of adjustment so that the user can customize the VFD to suit specific motor & driven equipment requirements. The number of parameters can range from 50, for small basic VFDs, to over 200 for larger, more complex VFDs. Some variable frequency drives provide upload/download & parameter copy capability. Common adjustable parameters include the following:- Preset speeds
- Minimum & maximum speeds
- Acceleration & deceleration rates
- Two- & three-wire remote control modes
- Stop modes: ramp, coast, DC injection
- Automatic torque boost
- Current limit
- Configurable input jog
- V/Hz settings
- Carrier frequency
- Program password
However, parameters for motor nameplate data are not factory-set (unless a matched VFD & motor has been purchased) & must be entered in the field. In general there are three types of parameters:
- Tunable on the l y - Parameters can be adjusted or changed while the VFD is running or stopped. Response Original speed Desired new speed Desired speed (setpoint) Actual speed Deviation (error) PID controller output Proportional circuit Integral circuit Derivative circuit.
- Configurable - Parameters can be adjusted or changed only while the VFD is stopped.
- Read only - Parameters cannot be adjusted.
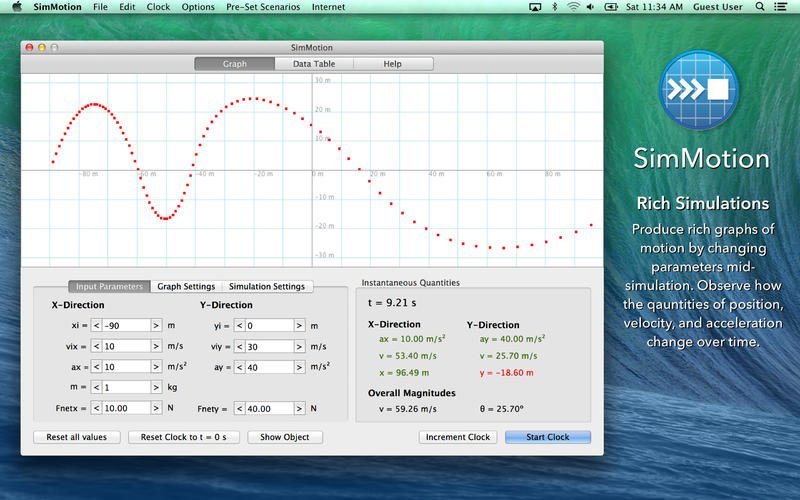
- P-00 minimum speed - Use this parameter to set the lowest frequency the VFD will output. Default setting is 0.
- P-01 maximum speed - Use this parameter to set the highest frequency the VFD will output. Default set ting is 60 Hz.
- P-02 motor overload current - Set this parameter to the motor nameplate full-load ampere rating. Default setting is 100 percent of the rated VFD current.
- P-30 acceleration time - Use this parameter to define the time it will take the VFD to ramp up from 0 Hz to maximum speed. Default setting is 5.0 seconds.
- d-00 command frequency - This parameter represents the frequency that the VFD is commanded to output.
- d-01 output frequency - This parameter represents the output frequency at the motor terminals.
- d-02 output current - This parameter represents the motor current.
- d-03 bus voltage - This parameter represents the DC bus voltage level.
Introduction
Far cry 2 download. What the calibration is and why it is absolutely essential for a photographer to have a profiled monitor we have already discussed in the past (for example HERE).
As we have seen, there are various tools for calibrating and profiling the monitor, but in fact the fundamental actors we have to choose are always two: a software and a hardware.
In this quick article we will see how to calibrate and profile your monitor correctly using the combination I prefer for my MacBook Pro: we are talking about the X-Rite i1Display Pro solution
X-Rite i1Display Pro
X-Rite i1Display Pro (which I have already reviewed, so find all the details HERE) consists of two main elements:
- i1Display Pro: the probe
- iProfiler: the software
In essence, and as always trivializing, the process of calibration and profiling works like this: after setting (calibrating) the monitor correctly, the software (in this case iProfiler) displays on the screen patches of different and known tones. On the other hand, our probe (in this case i1Display Pro) receives what the monitor displays and tells the software what it reads. The software at this point goes to describe in a language independent of the display media the behavior of the monitor and creates the mythological ICC profile that basically tells the video card (or the LUT) how much it must “err” to display our images correctly. Simple, isn’t it? Quite the contrary, but as I told you the goal of this article is to allow you to perform calibration rather than get bored with the theory.
So, let’s cut the crap and start!
Monitor preparation
Whether or not it is a latest-generation monitor, there are good practices that should be observed before proceeding with calibration and profiling.
Before you start, clean the monitor! It seems trivial, but dirt or fingerprints at the surface where we’ll place our probe would compromise the profiling.
Once this is done, you should first reset any manual settings you have made to your monitor. If it is your laptop you have hardly acted manually on too many parameters, but especially if you have an external monitor, remember to reset from the OSD menu of the monitor at least brightness and contrast.
If like me you are profiling a Mac, here are some suggested settings to set in System Preferences before you start calibrating:
- In Display, uncheck “Automatically adjust brightness”
- In Display, uncheck “True Tone”
- In Display, make sure that “Night Shift” is not active
- Under Accessibility, set “Monitor Contrast” to “Normal”
- In Energy Saving, disable the various energy saving modes
Another very important thing: before performing the calibration leave the monitor on for at least half an hour: in this way all the components will stabilize thermally, simulating at best the conditions in which we will work later.
Now we’re ready to calibrate!
1 -Preliminary operations
First, we connect our i1Display Pro probe to the computer and launch the iProfiler software. If everything is connected correctly, i1Display Pro and iProfiler will talk to each other correctly, and we will see this from the recognition of the probe in the main screen
At this point, on the right side of the screen, we go to select the User Mode: Advanced. This will give us more control over the calibration parameters.
Once this is done, in the left column we go to select Display Profiling.
2 – Display Settings (Calibration)
Yes, setting the display means actually going to perform the calibration.
First, let’s specify the panel technology of the screen we want to profile. The software should automatically detect the panel we are using, but if this does not happen or if you have any doubts, you can do it manually from the drop-down menu.
If you have an external photographic screen and you are in doubt as to whether the automatic selection is correct, I suggest you consult the website www.displayspecifications.com/
For my MacBook Pro with retina display, White LED is correctly selected.
Once this is done, let’s select the “White Point“.
Here a world of possibilities opens up, but if the objective is to profile your monitor for post-production photography, the choice I recommend is to opt for the CIE illuminant D65.
If, however, our aim is to print, this selection would probably not be optimal but a CIE illuminant D55 or D50 would probably be more correct (be careful to relate it to the paper you are going to use).
So how do we do it? Simple! Remember that no one forbids us from making two calibrations to obtain two profiles to be used in each case!
About Luminance, I suggest you choose the value of 120 cd/m2: this is the value I normally use when I work on my images. In printing, however, this value would be too high, so for the profiling related to printing, I suggest a value of 100 cd/m2 or even 80 cd/m2. (once again, it depends a lot on the paper you will use).
As for the Contrast Ratio, if you are profiling a single monitor and we are always calibrating our monitor for post-production photography, it is difficult not to find reasons not to select “Native“. If, on the other hand, we are calibrating for printing, things get complicated.
To understand what to choose we must first understand what the Contrast Ratio means: it is a property of any display medium and represents the ratio between the maximum luminance and the minimum reproducible luminance. The contrast ratio of a monitor is usually much higher than that of a paper, so when we go to calibrate for the printer is good to select a Contrast Ratio as close as possible to that of the paper. How much? The answer, as always, depends on the paper, unfortunately. It takes a bit of experience, but as values to start trying, I suggest 1:300 for glossy and 1,200 for matt/cotton.
Are you wondering if it’s not the same thing as Soft Proof on Photoshop? Yes, roughly, but if you print your photos you will find that there is no Soft Proof that compares with a calibration done well and targeted to your printer!
The last two options you can select are Flare Correct and Ambient Light Smart Control. The first (Flare Correct) measures and compensates for the increase in luminance due to the reflection of light on the monitor screen (Viewing Flare), while the second allows the measurement of ambient light and the relative change in luminance in the profile. Rightly or wrongly (it is a debated topic) I keep both options disabled.
The reason for the choice is that I try to maintain my workstation already with a controlled ambient light, so I do not care about avoiding reflections that are not there, or controlling an ambient light that does not vary.
3 – Profile Settings
After selecting Display Settings, we can move on to the next section of Profile Settings.
The first parameter to be selected is “Chromatic Adaptation“, i.e. the algorithm that will be used to calculate the relative colorimetric intent from the absolute one. Saving you some experimentation, I would suggest you to start choosing the classic Bradford and to change it only if the result is obviously not congruent.
At this point, we have to select the “Profile Version“, which we can select between v2 and v4. Instinctively you will think that the latest version is always better, but as far as I’m concerned it’s not like that. Also, not all systems and applications support it correctly, so without hesitation, I suggest you choose v2.
For the Tone Response Curve, we leave the suggested selection of 2.2.
Finally, we have to select the Profile Type. I suggest you select “Table based” as it is more accurate, though slower to achieve.
4 – Monitor Characterization
At this point we are ready to characterize our monitor, that is to go to perform with our probe a series of measurements that will allow us to create the famous ICC profile of the monitor.
First, we select the “Patch Set“, that is the number of RGB backhoe loaders that will be displayed on the screen by the software and measured by the probe. I suggest you select the Large option that will display 462 patches.
Now select the automatic or manual control mode depending on what your display allows (if possible select “ADC Automatic Display Control“) and move on to make the actual measurement, which depending on the settings previously chosen may take up to twenty minutes.
To start the measurement, press “Start Measurement“, which is located below the image of the selected patch set.
5 – ICC Profile Creation
Once the measurement phase is complete, we actually characterized our monitor.
We just have to give a name to our ICC profile (useful to enter the date of the day) and click on “Create and save profile” to make it active immediately.
There are actually two settings that we can choose before saving. The first concerns the Profile Distribution. If you are using a Mac, select User Level, and if you are using a PC, select System Level.
The second setting concerns the recalibration reminder. That’s right, your calibration isn’t eternal, so it’s a good idea to recalibrate your monitor periodically. How often? It’s up to you. I honestly recalibrate anyway before each print session, but otherwise, a reasonable value could be every 3 or 4 weeks.
Conclusions
The X-Rite iProfiler and i1Display Pro combination is a real winner in calibrating and profiling your monitor. The iProfiler software is so intuitive in the advanced calibration and profiling section, and the i1Display Pro probe is really reliable.
 Microsoft and Windows are either registered trademarks or trademarks of Microsoft Corporation in the United States and/or other countries. Any other third-party products, brands or trademarks listed above are the sole property of their respective owner. Devid.info is not responsible in any way for the performance of or issues caused by any third-party drivers.Drivers may also be available for free directly from manufacturers' websites. Drivers are the property and the responsibility of their respective manufacturers, and may also be available for free directly from manufacturers' websites.
Microsoft and Windows are either registered trademarks or trademarks of Microsoft Corporation in the United States and/or other countries. Any other third-party products, brands or trademarks listed above are the sole property of their respective owner. Devid.info is not responsible in any way for the performance of or issues caused by any third-party drivers.Drivers may also be available for free directly from manufacturers' websites. Drivers are the property and the responsibility of their respective manufacturers, and may also be available for free directly from manufacturers' websites.
Of course, like any professional tool requires study and attention when using it to achieve really optimal results, but I am sure that if you have followed these few simple instructions now you will have the opportunity to work on a perfectly calibrated and profiled monitor!